Pada pertemuan kali ini saya ingin membahas tutorial cara cepat membuat pola diagonal menggunakan Adobe Illustrator. Anda bisa melihat hasil akhirnya seprti gambar dibawah ini.
Baiklah kita akan langsung mulai tutorial ini.
1. Yang pertama siapkan Adobe Illustrator dan buka lembar kerja baru.
Pada tutorial ini saya mengunakan ukuran 600px x 600px.
2. Buat garis vertikal, ukuran terserah Anda.
3. Ratakan bentuk garis Anda dengan sudut kanan atas persegi.
Di sini kita akan menggunakan pallete Transform untuk membuat atau bentuk menyelaraskan persis ke pojok kiri atas. Pilih bentuk garis dan buka palet Transform, mengatur nilai "X" ke 0, dan nilai "Y" 600 (atau ukuran dokumen yang Anda pilih). Bagian tengah bentuk Anda sekarang harus disesuaikan tepat ke pojok kiri atas.
4. Putar objek garis 45 derajat
Putar objek dengan mengunakan mouse sambil menekan tombol Shift pada keyboard atau dengan cara klik kanan pilih Transform > Rotate lalu masukan nilai 45 derajat kemudian tekan Ok.
5. Buata duplikat objek garis dan menempatkannya ke sudut yang berlawanan
Sekarang kita perlu untuk menduplikasi objek garis, dan menyelaraskan dengan cara yang sama kita lakukan di atas, tetapi ke sudut yang berlawanan. Sekali lagi, pilih bentuk objek baru Anda, dengan menggunakan pallete Transform, setel nilai X ke 600 (atau ukuran dokumen yang Anda pilih) dan nilai Y ke 0. Sekarang kedua objek harus berada sempurna di sudut yang berlawanan dari lembar kerja tersebut.
6. Membuat Blend diantara kedua objek tersebut
Dengan menggunakan Blend Tool, klik salah satu objek garis kemudian klik objek garis yang lainnya, untuk mengetahui letak blend tool klik disini. Setelah itu klik dua kali Blend Tool yang terletak pada toolbox Illustrator untuk memunculkan kotak dialog " Blend Options" pilih Specified Steps dan masukkan nilai yang diinginkan, kemudian klik OK. Saya sarankan Anda memilih nilai ganjil untuk menyerupai gambar dibawah ini.
7. Expand blend
Pilih semua objek garis hasil blending tadi, kemudian pilih Object > Expand klik OK.
8. Buat bentuk persegi sesuai ukuran lembar area keja untuk mengcrop objek garis
Pilih Rectangel Tool (M) dan klik satu kali pada area kerja kemudian atur nilai 600px x 600px (atau langsung membuat bentuk persegi sesuai bidang area dokumen), lalu klik OK.
9. Ratakan objek persegi dengan bidang artboard
Pastikan letak posisi persegi yang baru Anda buat rata dengan bidang artboard. Caranya pilih objek persegi, kemudian dalam palet Align (klik menu windows pilih Align untuk memunculkan palet Align), pilih Align to Artboard.
Sekarang tekan kedua tombol yang diberi lingkaran merah dibawah ini untuk menyesuaikan posisi objek.
10. Crop
Pilih semua objek (tekan CTRL + A), lalu pilih Crop pada palet Pathfinder.
Selesai.
Sekarang Anda memiliki pola (Pattern) diagonal yang bagus dan rapih yang dapat dimasukkan untuk digunakan.
Jika Anda ingin menambahkan pola ini sebagai Pattern Swatch, cukup pilih (seleksi) objek pola tersebut, kemudia pilih menu Object > Deffine Pattern, maka secara otomatis akan muncul di palet Swacth Anda.
Selamat mencoba.
 |
1. Yang pertama siapkan Adobe Illustrator dan buka lembar kerja baru.
Pada tutorial ini saya mengunakan ukuran 600px x 600px.
 |
 | ||
Di sini kita akan menggunakan pallete Transform untuk membuat atau bentuk menyelaraskan persis ke pojok kiri atas. Pilih bentuk garis dan buka palet Transform, mengatur nilai "X" ke 0, dan nilai "Y" 600 (atau ukuran dokumen yang Anda pilih). Bagian tengah bentuk Anda sekarang harus disesuaikan tepat ke pojok kiri atas.
4. Putar objek garis 45 derajat
Putar objek dengan mengunakan mouse sambil menekan tombol Shift pada keyboard atau dengan cara klik kanan pilih Transform > Rotate lalu masukan nilai 45 derajat kemudian tekan Ok.
5. Buata duplikat objek garis dan menempatkannya ke sudut yang berlawanan
Sekarang kita perlu untuk menduplikasi objek garis, dan menyelaraskan dengan cara yang sama kita lakukan di atas, tetapi ke sudut yang berlawanan. Sekali lagi, pilih bentuk objek baru Anda, dengan menggunakan pallete Transform, setel nilai X ke 600 (atau ukuran dokumen yang Anda pilih) dan nilai Y ke 0. Sekarang kedua objek harus berada sempurna di sudut yang berlawanan dari lembar kerja tersebut.
6. Membuat Blend diantara kedua objek tersebut
Dengan menggunakan Blend Tool, klik salah satu objek garis kemudian klik objek garis yang lainnya, untuk mengetahui letak blend tool klik disini. Setelah itu klik dua kali Blend Tool yang terletak pada toolbox Illustrator untuk memunculkan kotak dialog " Blend Options" pilih Specified Steps dan masukkan nilai yang diinginkan, kemudian klik OK. Saya sarankan Anda memilih nilai ganjil untuk menyerupai gambar dibawah ini.
7. Expand blend
Pilih semua objek garis hasil blending tadi, kemudian pilih Object > Expand klik OK.
8. Buat bentuk persegi sesuai ukuran lembar area keja untuk mengcrop objek garis
Pilih Rectangel Tool (M) dan klik satu kali pada area kerja kemudian atur nilai 600px x 600px (atau langsung membuat bentuk persegi sesuai bidang area dokumen), lalu klik OK.
9. Ratakan objek persegi dengan bidang artboard
Pastikan letak posisi persegi yang baru Anda buat rata dengan bidang artboard. Caranya pilih objek persegi, kemudian dalam palet Align (klik menu windows pilih Align untuk memunculkan palet Align), pilih Align to Artboard.
Sekarang tekan kedua tombol yang diberi lingkaran merah dibawah ini untuk menyesuaikan posisi objek.
10. Crop
Pilih semua objek (tekan CTRL + A), lalu pilih Crop pada palet Pathfinder.
Selesai.
Sekarang Anda memiliki pola (Pattern) diagonal yang bagus dan rapih yang dapat dimasukkan untuk digunakan.
Jika Anda ingin menambahkan pola ini sebagai Pattern Swatch, cukup pilih (seleksi) objek pola tersebut, kemudia pilih menu Object > Deffine Pattern, maka secara otomatis akan muncul di palet Swacth Anda.
Selamat mencoba.
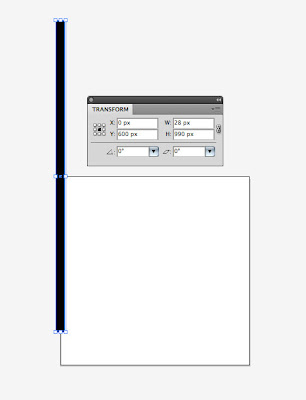




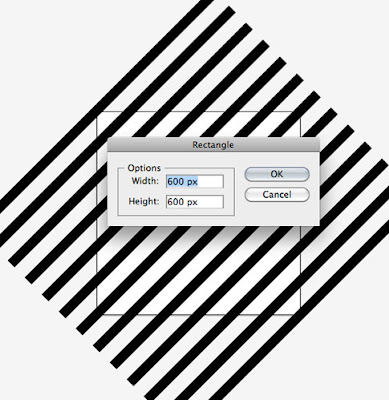













0 komentar:
Posting Komentar